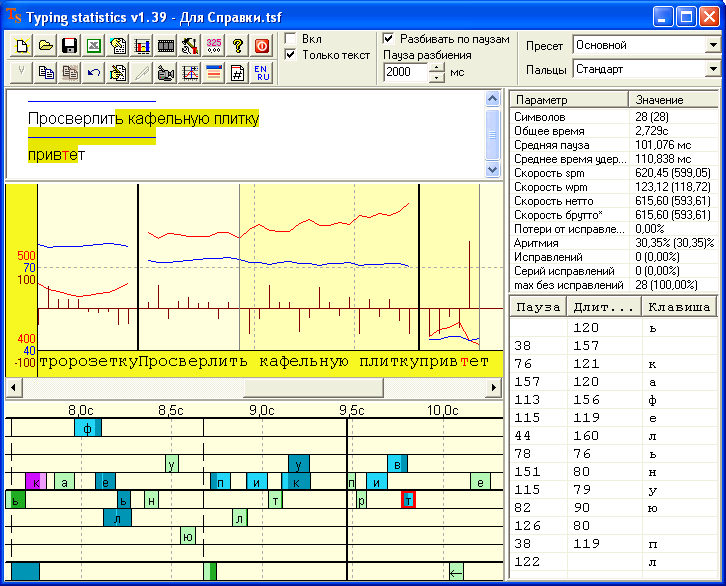
Typing statistics
Typing statistics – это утилита, предназначенная для измерения и анализа параметров набора текстов
4.10 Дополнительная статистика
Ts позволяет:
Перехватывать текст, набираемый в любом клавиатурном тренажёре, текстовом редакторе, окне браузера и т.д. В общем, где угодно.
Вычислять параметры набора – время, размер текста, количество исправлений, скорость, аритмию и т.д.
Наглядно отображать различные характеристики набора в графическом виде.
Быстро и удобно находить интересные места – паузы, ускорения, разные варианты набора одного буквосочетания, слова или предложения.
Сохранять сеанс набора в файл для дальнейшего анализа.
Прикреплять и в удобном и информативном виде просматривать видео набора.
К сожалению, нам ничего не известно о других программах подобного рода. Если Вам что-нибудь известно о существовании таких программ, пожалуйста, напишите нам на форум.
После того, как Вы запустили Ts, можете свернуть его и переключится в какой-нибудь текстовый редактор или клавиатурный тренажёр, набрать некоторое количества текста и переключиться обратно. При наборе не рекомендуется использовать расширенное редактирование – перемещение курсора, удаление блоков, использование клавиши Del и т.д. Допускается только удаление неверно введённых символов при помощи клавиши BackSpace или Ctrl+BackSpace. В противном случае часть параметров, определение которых основано на предположении о линейном вводе текста, будет посчитана неверно. Ts не перехватывает набираемый текст, он перехватывает нажатия клавиш и формирует из них текст в предположении, что текст набирается подряд и курсор никаким способом искусственно не перемещается.
После переключения в Ts Вы увидите набранный Вами текст, его основные статистические характеристики, графики и клавограмму. О том, что это такое и что с этим делать, читайте ниже.
Главное окно Ts разделено на несколько секций: панели инструментов, текста, графиков, легенды, клавограммы, основной статистики, списка длительностей.
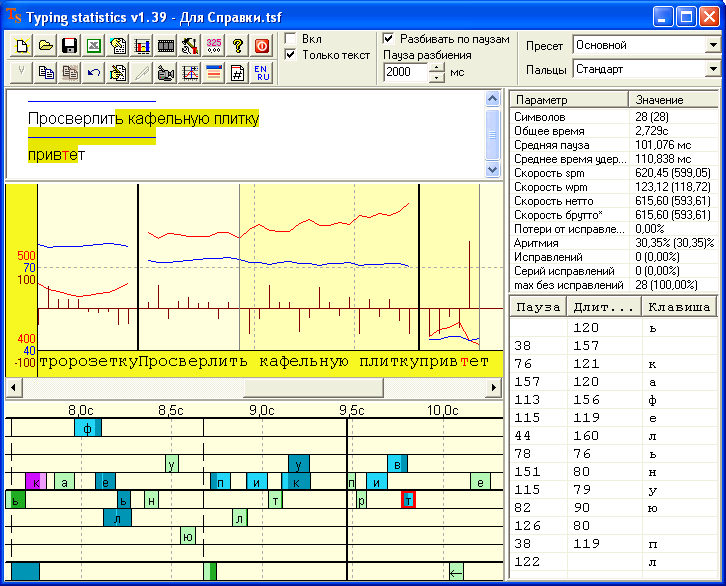
Главное окно Typing statistics
В секции текста отображается перехваченный текст.
Паузы в наборе автоматически определяются и обрабатываются одним из двух способов.
а) Если включен режим «Разбивать по паузам», то каждый блок текста, набранный без пауз, считается отдельным текстом. Такие блоки текста отображаются и обрабатываются отдельно. На рисунке выше показан пример такой разбивки. Набраны три разных текста, каждый из них в секции текста отображается с нового абзаца, отделённого от предыдущего синей чертой.
б) Если режим «Разбивать по паузам» выключен, то считается, что набран один связный текст с паузами на обдумывание. В таком случае в месте пауз в текст вставляются символы ‡. Значение паузы можно посмотреть, если подвести к символу паузы курсор мыши – появится подсказка с длительностью паузы в секундах.
Значение паузы задаётся опцией «Пауза разбиения».
Существует два режима отображения текста, переключаемых опцией «Только текст». При включенном режиме «Только текст» отображаются только те нажатия клавиш, которые порождают символы при наборе. В противном случае отображаются все нажимаемые клавиши, те, которые оказывают влияние на ввод текста (Shift, BackSpace) и те, которые не оказывают (стрелки, функциональные клавиши и т.д.). Названия служебных клавиш отображаются в квадратных скобках.
Символы, которые во время набора были удалены клавишей BackSpace, отображаются красным цветом. Вместо удалённого пробела отображается символ █.
В тексте жёлтым фоном подсвечивается область, видимая в настоящее время на клавограмме. В позиции начала области находится курсор. Перемещая курсор при помощи клавиатуры или мыши, можно выделять нужные места на клавограмме и графиках.
У секции текста есть контекстное меню, выводимое по нажатию правой кнопки мыши. Содержимое меню зависит от ситуации – от наличия выделения и метки текста под курсором.
Возможные пункты меню:
Удалить – удаляет выделенный блок. Вместо удалённого блока вставляется пауза соответствующего размера. Также можно удалить блок нажатием клавши Delete. Удалённый блок можно вернуть обратно, нажав Ctrl+Z.
Пометить – помечает выделенный блок. Помеченный блок отмечается в тексте подчёркиванием. Также блок можно пометить нажатием клавиши Insert. Помеченному блоку можно присвоить метку. Если блоку присвоена метка, то при наведении мыши на помеченный блок текст метки выводится в окне подсказки.
Редактировать метку – редактирует метку, присвоенную блоку.
Удалить метку – удаляет метку.
Копировать – копирует выделенный текст в буфер обмена. Если в тексте отсутствует выделение, то копируется текущий блок (если включен режим с разбиением на блоки), либо весь текст.
Копировать без ошибок – копирует в буфер обмена текст без удалённых (красных) символов.
В секции графиков отображаются графики различных характеристик набора.
Всего здесь может отображаться шесть различных графиков и две гистограммы:
График «Мгновенная скорость». Это график, отображающий мгновенное значение скорости в каждой точке. Т.к. набор с нулевой аритмией – дело крайне сложное, то практически всегда этот график представляет собой сильно зашумлённую кривую, колеблющуюся вокруг средней скорости набора с амплитудой, пропорциональной аритмии.
График «Средняя скорость». Это график, отображающий динамику изменения скорости при наборе. На нём хорошо видно ускорения и длинные паузы.
График «Классическая скорость». Это график, отображающий реальное значение скорости, вычисляемой по формуле классической скорости (о разных формулах вычисления скорости см. здесь) в каждой точке.
График «Приведённая скорость». Это график, отображающий реальное значение скорости, вычисляемой по формуле приведённой скорости в каждой точке.
График «Мгновенная ритмичность». Это график, отображающий текущее значение ритмичности в каждой точке. Ритмичность – это величина, противоположная аритмии, т.е. стопроцентной ритмичности соответствует нулевая аритмия.
График «Средняя ритмичность». Это график, отображающий динамику изменения ритмичности при наборе.
«Гистограмма аритмии». Показывает отклонение паузы между нажатиями от среднего за сеанс значения.
«Гистограмма длительностей». Показывает значения длительностей пауз между нажатиями в каждой точке.
Графики строятся для каждого блока текста отдельно. Визуально блоки отделяются друг от друга толстыми вертикальными чёрными линиями.
Часть графиков обычно невидима, т.к. отображение всех их одновременно затрудняет восприятие. Для отображения информации о графиках, их включения и отключения есть легенда.
В окне легенды отображается весь список графиков. Цвет подписей в легенде соответствует цвету графиков. Видимые графики отображаются жирным шрифтом, невидимые – простым. Для переключения состояния графика нужно щелкнуть на его имени в легенде. Окно легенды можно минимизировать двойным щелчком по заголовку (восстанавливать так же), либо закрыть совсем. Восстановить окно легенды можно при помощи кнопки «Легенда» панели инструментов.
У графиков есть контекстное меню, которое вызывается нажатием правой кнопки мыши в области вертикальной оси (вертикальная область в левой части секции графиков с подписями разметки графиков).
Графики строятся в четырёх разных осях – оси скорости (красные подписи в разметке), оси ритмичности (синие подписи), оси аритмии (коричневые подписи) и оси длительностей (зелёные подписи). Оси длительностей и аритмии отображаться одновременно не могут, так как не могут одновременно отображаться гистограмма длительностей и гистограмма аритмии – включение одной гистограммы приводит к выключению другой и переключению оси. Оси графиков можно настраивать в окне «Настройка оси Y». Это окно открывается соответствующей кнопкой в панели инструментов (или через контекстное меню графиков). В этом окне можно установить диапазоны отображаемых значений для графиков скорости и ритмичности или установить параметры автонастройки этих диапазонов. Для каждой оси можно установить нижнюю и верхнюю границы диапазона или выбрать «Авто» для того, чтобы программа самостоятельно его вычислила.
При включённой опции «Авто с округлением» значения, выбираемые программой, будут круглыми числами, в противном случае – наиболее подходящими для оптимального отображения.
Опция «Зафиксировать» запрещает ручное изменение масштаба и перемещение графиков по вертикальной оси.
При отображении одна из осей является основной – по ней разметка всегда идёт по целым (и, по возможности, круглым) числам. Основную ось можно выбрать через контекстное меню графиков.
Двойной щелчок левой кнопкой мыши в секции графиков включает вертикальный курсор. В легенде при этом отображаются значения всех графиков в точке курсора. Выключение курсора – ещё один двойной щелчок.
Графики можно прокручивать влево, вправо, вверх и вниз при помощи мыши, удерживая нажатой левую кнопку. Также графики можно прокручивать влево-вправо при помощи колеса мыши, скроллера или перемещая мышь при нажатой средней кнопке (колесе) – это ускоренная перемотка.
Масштаб можно менять, перемещая мышь при нажатой правой кнопке.
Некоторая область графиков всегда выделена. Выделенная область отображается на клавограмме, выделяется жёлтым фоном в тексте и также по этой области строится список длительностей.
Выделение перемещается в точку курсора при нажатии левой кнопки мыши. Также можно выделить произвольную область на графиках, перемещая мышь при нажатых левой и правой кнопках.
Также в графиках присутствует горизонтальный маркер, который может использоваться для визуального определения участков графиков со скоростью, ритмичностью или длительностью большей или меньшей определенного значения. В правой части маркера отображается его позиция (сверху вниз) по оси скорости, по оси ритмичности и по оси длительностей/аритмии. Для включения маркера нужно сделать двойной щелчок правой кнопкой. После этого маркер появится и начнёт следовать за курсором мыши. Для закрепления маркера нужно нажать правую кнопку мыши. Для того, чтобы переметить маркер, нужно ещё раз сделать двоенной щелчок правой кнопкой. Для того, чтобы убрать маркер, нужно нажать на подписи маркера правой кнопкой.
Если масштаб графиков позволяет, то у горизонтальной оси графиков
выводятся подписи – названия клавиш. По пробелам строится вертикальная разметка,
что позволяет визуально отделить границы слов. Удалённые символы выводятся
красным цветом. Специальные символы (их видно, если режим «Только текст»
отключен) отображаются символом □,
за исключением Ctrl+BackSpace, BackSpace, Shift и
Enter, которые отображаются соответственно символами
![]() .
.
Под секцией графиков отображается клавограмма.
Клавограмма – это временная диаграмма клавиатурных событий. Состоит из девяти линеек, первые восемь из которых соответствуют восьми рабочим пальцам, начиная с левого мизинца и заканчивая правым. На девятой отображается пробел и все служебные клавиши. Над линейками – ось времени.
Нажатия клавиш отображаются цветными прямоугольниками, на которых написаны названия нажатых клавиш. Длины прямоугольников пропорциональны временам удержания клавиш. Цвет прямоугольников зависит от степени перекрытия (оверлаппинга), с которым нажата клавиша. Степень перекрытия – это количество клавиш, которое удерживалось в момент нажатия данной клавиши. Например, на рисунке сверху клавиша «к» в слове «кафельную» была нажата в тот момент, когда клавиши «ь» и пробел удерживались. Таким образом, это двукратное перекрытие. Клавиши, нажимаемые с нулевым перекрытием отображаются зелёным, с однократным – голубым, с двукратным – фиолетовым, с трёхкратным – красным, с четырёхкратным и более – оранжевым. Зона перекрытия выделяется тёмным оттенком того же цвета.
Удалённые символы выделяются красной рамкой.
В клавограмме кроме текста также всегда отображаются нажатия клавиш Shift, BackSpace и Enter.
По нажатию пробела рисуется вертикальная разметка, позволяющая визуально отделить границы слов.
Аналогично графикам, блоки в клавограмме отделяются друг от друга толстыми вертикальными чёрными линиями.
Скроллировать клавограмму можно при помощи перемещения мыши при нажатой левой кнопке. Ускоренное скроллирование – при нажатой средней кнопке (колесе). Также можно для прокрутки использовать колесо.
Изменять масштаб можно перемещая мышь при нажатой правой кнопке.
Для измерения временных интервалов на клавограмме есть курсоры. Двойной щелчок левой кнопкой мыши показывает или прячет курсор. Курсор имеет свойство прилипать к точкам нажатия и отпускания клавиш. Для того, чтобы измерить время, нужно выбрать начальную точку, нажать правую и левую кнопки мыши одновременно (появится второй курсор) и выбрать конечную точку. Область между курсорами выделяется. При этом в верхней части справа от второго курсора появится подпись, в которой отображается длина интервала в миллисекундах и средняя скорость на выделенном интервале в символах в минуту. Скорость вычисляется только для целых периодов, т.е. для участков от нажатия клавиши до следующего нажатия.
Также при помощи выделения можно посмотреть длительности пауз между блоками, т.к. в этом случае показывается их реальное значение.
Очистить. Сбрасывает все данные. Также есть глобальная горячая клавиша, делающая сброс – Ctrl+Win.
Прочитать. Здесь Вы можете прочитать сохранённую ранее сессию набора из tsf-файла для просмотра и анализа. После открытия файла его имя отображается в заголовке главного окна программы. Если файл повреждён (сознательно или случайно), то после имени файла выводится надпись «(без подписи)». В каждый файл встраивается цифровая подпись для защиты данных от фальсификации.
Сохранить. Здесь Вы можете сохранить сессию набора в tsf-файл. Для этого нужно ввести имя автора (можно и не вводить, но если Вы планируете выкладывать ваш файл в открытый доступ или просто передавать другим людям, то лучше ввести) и комментарий к файлу. Дата создания файла добавляется автоматически. Также Вы можете использовать эту кнопку для просмотра сведений об авторе, дате записи файла и комментарий (после просмотра нажмите кнопку «Отмена», если не хотите сохранять файл).
Экспортировать в Excel. Нажатие этой кнопки приводит к запуску Microsoft Excel (если он установлен на компьютере), вставке списка длительностей на страницу «Данные» и построение графика по ним на странице «Диаграмма1». Это сделано для того, чтобы можно было (если вдруг возникнет такая необходимость) анализировать данные набора по тем алгоритмам, которые в настоящий момент в Ts не реализованы.
Дополнительная статистика. Нажатие на эту кнопку открывает окно дополнительной статистики.
Статистические гистограммы. Нажатие на эту кнопку открывает окно статистических гистограмм.
Видео. Нажатие на эту кнопку открывает окно видео, если к данной клавограмме прикреплено видео.
Справка. Здесь можно почитать эту справку и открыть окно «О программе».
Выход. Выход из программы.
Удалить, Пометить, Редактировать метку, Удалить метку, Копировать, Копировать без ошибок – соответствуют пунктам контекстного меню текста.
Отменить. Отмена редактирования. Горячая клавиша - Ctrl+Z.
Удалить нетекстовые клавиши. Удаляет все нажатия, не порождающие текста, за исключением BackSpace и Shift. При перехвате всегда записываются все нажатия, независимо от состояния режима «Только текст». Эта клавиша служит для физического удаления из клавограммы всех неотображаемых нажатий.
Свойства видео – открывает окно, в котором можно прикрепить видео к клавограмме, а также настроить его свойства.
Настройка оси Y графиков. Открывает соответствующее окно.
Легенда. Открывает соответствующее окно.
Ввод текста. Открывает окно ввода текста (также его можно открыть, нажав F4), в котором можно потренироваться набирать отдельные слова или небольшие участки текста. Это окно – единственное место в Ts, где работает перехват. К тому же, тренироваться здесь достаточно удобно – не нужно специально открывать текстовый редактор, и пересчёт статистики делается автоматически после любой паузы в наборе. Для того, чтобы быстро очистить окно, можно нажать F2, закрыть – Esc.
Преобразовать в текущую раскладку. В некоторых случаях Ts может неверно определить раскладку, в которой был набран перехваченный текст. Это может случиться, если текст был набран в DOS-окне или в программе, которая игнорирует активную раскладку и самостоятельно переводит текст в раскладку, нужную ему (так делают некоторые клавиатурные тренажёры). Для того, чтобы перевести текст в нужную раскладку, нужно выделить нужный участок текста, включить нужную раскладку и нажать эту кнопку.
Переключатель «Вкл» управляет перехватом. Если перехват включен, то Ts перехватывает все нажатия клавиш в системе, за исключением тех, которые сделаны в самой Ts (однако вы всё же можете набирать текст в Ts так, чтобы он перехватывался – это можно сделать в отдельном окне «Ввод текста», которое можно вызвать клавишей F4). Включать и выключать перехват можно также комбинациями F8+F9 (Вкл) и F9+F8 (Выкл).
Переключатель «Только текст» управляет отображением текста. Если он включен, то отображается только те нажатия, которые порождают символы при наборе. Если же Вы хотите посмотреть моменты нажатия/отпускания служебных клавиш, то выключите его. Перехватом этот переключатель не управляет, т.е. даже если Вы включили «Только текст», всё равно перехватываться будут нажатия всех клавиш.
Переключатель «Разбивать по паузам» управляет типом разбиения текста. Когда переключатель включен, то каждый блок текста, набранный без пауз, считается отдельным текстом и отображается начиная с нового абзаца, отделённого от предыдущего синей линией. В противном случае паузы отмечаются в тексте символами ‡. Значение паузы задаётся опцией «Пауза разбиения». Поменять тип или изменить паузу разбиения можно в любое время – весь перехваченный текст тут же пересчитается.
Справа расположен выпадающий список пресетов настроек – он позволяет создавать различные типы конфигурации программы и быстро переключаться между ними. Для создания пресета служит кнопочка справа. После создания любые изменения настроек будут сохраняться уже в нём - изменение паузы разбиения, режимов отображения и разбивки, координат и позиций окон, видимости графиков и т.д. Для переключения между пресетами можно использовать мышь, а можно перевести туда фокус ввода Tab'ом и нажимать клавиши Вверх и Вниз. Чтобы удалить пресет, нужно его активировать и нажать правой кнопкой мыши на кнопке добавления пресета.
Ниже расположен выпадающий список, в котором можно выбрать начальную позицию пальцев и распределение клавиш по зонам (расстановку пальцев). По умолчанию используется расстановка с начальной позицией на ФЫВА ОЛДЖ и классическим распределением по зонам. Эта расстановка (она называется "Стандарт") не может быть изменена или удалена.
Для того, чтобы создать свою расстановку, нужно нажать кнопку «Создать расстановку» (она расположена правее) и ввести имя расстановки. Далее расстановку можно редактировать. Для этого служит кнопка «Редактировать расстановку». При нажатии на неё открывается окно следующего вида (немецкая раскладка):
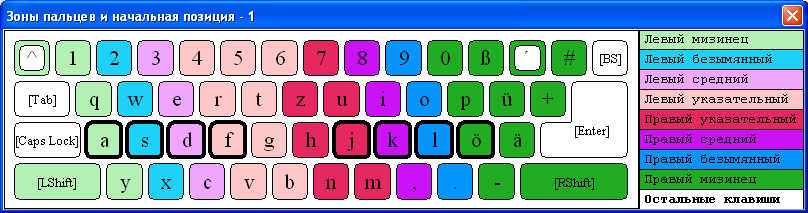
В правой части окна расположен список пальцев, соответствующий расположению линеек на клавограмме. На клавиатуре клавиши, привязанные к пальцам, отображаются соответствующими цветами. Клавиши, находящиеся в начальной позиции, отображаются с жирной рамкой. Мёртвые клавиши отображаются с белым квадратом внутри. Клавиатура активная и реагирует на нажатия Shift, Caps Lock и переключение раскладки, отображая актуальные символы.
Для того, чтобы связать клавишу с пальцем, нужно выбрать палец, кликнув на его имени в списке (выбранный палец отображается жирным шрифтом) и кликнуть по изображению клавиши. Правым кликом устанавливается клавиша начальной позиции.
Если клавограмма сохраняется не в стандартной расстановке, то конфигурация расстановки сохраняется в tsf-файле.
При чтении такого файла расстановка импортируется из tsf и добавляется в список расстановок (только если такой расстановки нет на данном компьютере, если же она есть, даже и с другим именем, то она просто включается). Если на компьютере уже есть другая расстановка с таким именем, то генерируется другое имя для импортируемой расстановки.
Окно оперативной статистики можно вызвать нажатием соответствующей кнопки на панели инструментов. Это окно предназначено для контроля основных параметров непосредственно в процессе набора.

Большие цветные цифры в верхней части окна – это средняя скорость набора. Чёрные цифры на белом фоне внизу – это процент ошибок. В строке статуса отображается количество набранных символов и время набора, за которое данная статистика была посчитана.
Окно оперативной статистики всегда отображается поверх всех окон, так что его можно всегда удобно расположить в нужной точке экрана.
Цвет цифр, которыми отображается скорость, зависит от значения скорости. Это сделано для того, чтобы можно было оценить её примерное значение краем глаза, по цвету. По умолчанию низкой скорости соответствуют более холодные цвета, высокой - горячие (весть спектр в обратном порядке - от фиолетового до красного). Граничные цвета можно привязать к конкретным скоростям, например, по умолчанию фиолетовый соответствует скорости 200 сим/мин, красный - 500 сим/мин (эти значения можно настроить индивидуально в окне "Настройки").
Отображаемая скорость – это средняя скорость на измеренном участке. Если включён режим разбиения на паузы, то это – средняя скорость с начала текущего блока. Если же выключен – то средняя скорость набора всего перехваченного текста.
Окно «Настройки» вызывается нажатием соответствующей кнопки на панели инструментов. Здесь можно настроить:
- размер шрифта в окне текста и в клавограмме;
- настройки границ скорости для окна оперативной статистики;
- отключить глобальные горячие клавиши, управляющие Ts;
- задать количество знаков после запятой, с которым отображается время в списке длительностей;
- задать видимые строки в основной статистике.
Для начала небольшая справка о двух формулах вычисления скорости набора.
Формула приведённой скорости. Считается так же, но вместо количества символов берётся количество пауз между символами (т.е. число, на единицу меньшее). Формула приведённой скорости более адекватно позволяет оценивать скорость набора, особенно на небольших участках текста.
Основная статистика состоит из следующих строк:
Количество символов. В скобках указывается чистый размер текста, без учёта символов, удалённых при помощи BackSpace.
Общее время. Считается от момента нажатия первой клавиши до момента нажатия последней.
Min пауза. Минимальная пауза между нажатиями.
Max пауза. Максимальная пауза между нажатиями.
Средняя пауза. Средняя пауза между нажатиями.
Среднее время удержания. Показывает среднее время между нажатием и отпусканием клавиши. Позволяет оценить резкость удара.
Скорость spm. Скорость в ударах в минуту. Для русского или английского языков эта скорость будет всего на несколько процентов выше, чем сим/мин – за счёт шифтов. Однако во многих других языках есть ещё и мертвые клавиши, и там соотношение может быть более существенным.
Скорость wpm. Скорость в словах в минуту. В англоязычных странах приято считать скорость набора именно в этих единицах, причём длина «слова» всегда равна 5 символам. Так что это просто скорость нетто, делённая на пять.
Скорость нетто. Чистая скорость набора текста. Считается для всех неудалённых символов текста. Выводится скорость, посчитанная по формулам классической и приведённой скоростей (приведённая скорость – в скобках).
Скорость брутто. Скорость набора с учётом удалённых символов (также считается в классическом и приведённом вариантах). Позволяет оценить потери скорости, связанные с неправильным вводом.
Скорость брутто+. Скорость набора с учётом удалённых символов и нажатий BackSpace (те же два варианта). Позволяет оценить потери скорости, связанные с неправильным вводом и его исправлением.
Скорость брутто*. При расчёте этой скорости не учитываются нажатия ошибочно введённых символов, нажатия клавиши BackSpace, а также время, затраченное на эти нажатия. Эта скорость позволяет оценить значение скорости при наборе данного текста, если бы ошибок не было вовсе.
Потери от исправлений. Показывает в процентном соотношении, на сколько падает скорость из-за времени, потраченного на совершение ошибок и их исправление.
Аритмия. Степень неравномерности набора в процентах. Считается как среднее отклонение паузы между нажатиями от среднего значения. В скобках отображается значение аритмии для участков текста, набранных без ошибок.
Количество исправлений. Количество символов, удаленных при помощи клавиши BackSpace. В скобках отображается процент исправленных символов по отношению к тексту.
Серий исправлений. Подсчитывает то же самое, но каждая группа подряд удалённых символов считается за одно исправление.
Max без исправлений. Размер максимального фрагмента текста, набранного без исправлений. В скобках отображается значение в процентах по отношению к общему размеру текста.
Основная статистика вычисляется следующим образом:
а) если какой либо участок текста выделен, то статистика вычисляется для выделенного фрагмента;
Иначе:
б) если включен режим «Разбивать по паузам», то статистика вычисляется для текущего блока (того, в котором находится курсор в тексте);
в) если режим «Разбивать по паузам» выключен, то статистика вычисляется по всему тексту.
Под панелью инструментов расположен список длительностей – список символов, пауз между ними в миллисекундах, а также времён удержания клавиш.
Окно дополнительной статистики служит для отображения статистики по буквосочетаниям, словам и предложениям, а также для поиска этих буквосочетаний в тексте.

Можно искать двух-, трёх-, четырёхсимвольные сочетания, слова, слова с ошибками, предложения и сочетания символов с сортировкой по скорости (используется приведённая нетто скорость) или алфавиту. Также можно указать фильтр для символов, которые используются при поиске. Списки по сочетаниям символов и словам строятся по всем сочетаниям/словам, не содержащим исправленных ошибок. Список по словам с ошибками строится по всем словам, содержащим ошибки (удалённые символы). При построении списка ошибки удаляются. Список по предложениям стоится по всем предложениям. Ошибки из предложений также удаляются. Дополнительная статистика считается по текущему блоку, аналогично основной статистике.
Выбор строки из списка приводит к выделению данного участка текста в тексте, графиках и клавограмме.
Переключатель «Средние значения» включает отображение средних значений скоростей по сочетаниям, словам или предложениям. В конце каждой строки в скобках указывается число вхождений данной строки в текст. Когда режим «Средние значения» включен, под основным списком со строками выводится ещё один список. В этом списке выводятся все вхождения строки (также с сортировкой по скорости) при выборе строки из первого списка. Выбор строк из второго списка также приводит к выделению строки в тексте, графиках и клавограмме.
В строке состояния выводится надпись «Всего» с количеством строк в нём.
Переключатель «Заблокировать» служит для блокировки списков. Т.е. все дальнейшие операции с перехватом, выделением и редактированием текста не приводят к обновлению списков. Это сделано по той причине, что некоторые пользователи Ts используют эти списки в качестве упражнений при тренировках.
Кнопка «Копировать» предназначена для копирования текста из выделенных строк списка. Выделять можно мышью с клавишами Ctrl/Shift.
Кнопка «Экспортировать в Excel» служит для экспорта списка дополнительной статистики в Microsoft Excel (он должен быть установлен).
Шаблон представляет собой строку, состоящую из обычных символов и ключей. В настоящей версии поддерживаются следующие ключи шаблона:
/б – строчная русская буква.
/Б – заглавная русская буква.
/, – знак препинания или спецсимвол. Один из символов `~!@#$%^&*()_+|/=-?:;№"[]{}'<>\.,
// – символ /.
/е – символ, удалённый при помощи BackSpace.
/c – строчная английская буква.
/C – заглавная английская буква.
/1 - /9 – клавиша, нажатая пальцем с номером от 1 до 9.
/( – клавиша, нажатая левой рукой (пальцами 1-4).
/) – клавиша, нажатая правой рукой (пальцами 5-8).
Примеры шаблонов:
/Б/б/б/, – все сочетания, состоящие из заглавной русской, двух строчных русских букв и знака препинания.
/4/4/4/4 – все четырёхсимвольные сочетания, набранные левым указательным пальцем.
/*/*ыва/*/* – все сочетания, содержащие буквосочетание «ыва». Показываются также два символа до и два после.
Фильтры.
Фильтры служат для выбора символов, которые участвуют в построении списка дополнительной статистики. Всего есть три фильтра: «Только эти», «Один из» и «Исключить». Каждый фильтр может быть индивидуально включен или выключен, и каждому фильтру соответствует свой набор символов.
Фильтр «Только эти».
При фильтрации будут выбираться только те сочетания символов, все символы которых присутствуют в наборе символов фильтра. Например, если в качестве набора символов ввести строку «фывапролджэ», то будут выбраны только сочетания, набранные на среднем ряду клавиатуры.
Фильтр «Один из».
При фильтрации будут выбираться только те сочетания символов, в которых есть хотя бы один символ из набора символов фильтра. Например, если в качестве набора символов ввести строку «йфя», то будут выбраны только те сочетания, в которых есть хотя бы одна буква, набранная левым мизинцем.
Фильтр «Исключить». При фильтрации будут выбираться только те сочетания символов, в которых нет ни одного символа из набора символов фильтра. Например, если в качестве набора символов ввести строку « .,», то будут выбраны только те сочетания, в которых нет пробелов, точек и запятых.
Список дополнительной статистики можно сортировать по скорости или алфавиту в прямом и обратном направлениях. Для переключения режима сортировки кликните по заголовку соответствующего столбца.
Данное окно позволяет просматривать статистику по клавишам, пальцам, а также по списку дополнительной статистики в графическом виде.
Вверху окна есть панель с тремя кнопками: "Назад", "Клавиши", "Пальцы" и "Дополнительная статистика", ниже - окно с гистограммой. Построение окна и управление им - аналогично окну "Графики" (перемещение, изменение масштаба и т.д.).
Нажатие на кнопку "Клавиши" включает режим "Все клавиши" (этот же режим включается автоматически при открытии данного окна).
В этом режиме строится гистограмма по всем клавишам, нажатым в выбранном фрагменте текста (фрагмент выбирается аналогично всем остальным операциям - текущий блок, весь текст или выделение). Берутся все клавиши, за исключением тех, символы которых были удалены при помощи BackSpace, а также тех, которые следуют за "длинными" паузами (т.е. расположены сразу за началом блока).
Переключение между режимами осуществляется следующим образом:
Двойной щелчок по столбцу гистограммы открывает гистограмму расширенной статистики по данному столбцу (если это возможно) или показывает данное сочетание символов в клавограмме/графиках/тексте (если включен режим вхождения сочетаний).
Кнопки "Клавиши", "Пальцы" и "Дополнительная статистика" переключают в одноимённые режимы.
Кнопка "Назад" переключает в предыдущий режим (вплоть до корневых режимов "Все клавиши" и "Все пальцы"). В режиме "Дополнительная статистика" эта кнопка не работает.
Перечень всех возможных режимов представляет собой три дерева с корнями "Все клавиши", "Все пальцы" и "Дополнительная статистика".
Из режима "Все клавиши" можно попасть в режим отображения статистики по конкретной клавише. Оттуда - в режим сочетаний клавиш. Далее - в режим отображения всех вхождений сочетания в текст.
Например, выбрав (двойным кликом) в режиме "Все клавиши" "ь" можно увидеть средние длительности пауз перед нажатием клавиши "ь" в зависимости от того, какая клавиша была нажата до неё. Далее, выбрав клавишу "т", можно увидеть все паузы перед нажатием "ь" в буквосочетаниях "ть". Выбрав любой из столбцов (они отображаются в порядке их расположения в тексте), можно переключиться к месту их расположения в клавограмме.
Следует учитывать, что статистика считается не по символам, а по клавишам. То есть нажатия «4» и «;» в раскладке ЙЦУКЕН не различаются. Это статистика именно по клавишам.
Подписи к клавишам делаются исходя из текущей раскладки в Ts. То есть текст мог быть набран в русской раскладке в некотором текстовом редакторе, а в Ts могла быть активна английская раскладка. В этом случае имена клавиш будут английские. Для того, чтобы отобразить подписи на русском нужно переключить раскладку в Ts и пересчитать статистику.
Из режима "Все пальцы" можно попасть в режим отображения статистики по конкретному пальцу. В этом режиме отображается средняя пауза перед нажатием клавиши данным пальцем в зависимости от того, чем нажималась предыдущая клавиша. Это может быть:
а) эта же клавиша (напр. "ее")
б) другая клавиша, нажатая этим же пальцем (напр. "ке")
в) клавиша, нажатая этой же рукой, но другим пальцем (напр. "уе")
г) клавиша, нажатая другой рукой (напр. "ое")
Выбор любого столбца приводит к переходу в режим отображения вхождений.
В режиме "Дополнительная статистика" отображаются все вхождения из списка дополнительной статистики. Таким образом, можно в графическом виде наблюдать распределение скоростей по произвольному критерию, выбранному в дополнительной статистике.
Окно видео предназначено для просмотра видео, записанного синхронно с записью клавограммы. Просмотр осуществляется покадрово при прокрутке клавограммы, графиков или смены позиции курсора в тексте. Позиция видео соответствует крайней левой видимой точке клавограммы.
При открытии tsf-файла, содержащего прикреплённое видео окно Видео открывается автоматически. Далее, прокручивая клавограмму при помощи мыши можно наблюдать все тонкости перемещения пальцев в процессе набора.
Рекомендации по записи и прикреплению видео к клавограмме.
Если Вы набираете с высокой скоростью, то желательно поставить частоту кадров побольше. Частоту ключевых кадров (key frames) нужно поставить не реже, чем 1 из 10 (это можно сделать, пережав ролик в любом видеоредакторе в DivX и указав частоту ключевых кадров в настройках кодека). Это нужно для того, чтобы видео не тормозило при перемотке, особенно в обратном направлении. Звук из ролика можно вырезать, т.к. Ts его не воспроизводит.
Для прикрепления видео к клавограмме нужно открыть окно «Свойства видео», ввести там имя видеофайла (он должен располагаться в той же папке, что и tsf-файл) и ввести значение «Сдвиг времени». Сдвиг времени – это значение времени в миллисекундах, которое определяет точку первого клавиатурного события на клавограмме (момент нажатия первой клавиши) от начала видео. Это время может быть определено при помощи видеоредактора или подобрано в Ts опытным путём (сначала на глазок, потом скорректировать точно).
Между текстом и графиками, между графиками и клавограммой, а также справа от них есть сплиттеры. Перемещая их, можно перераспределять пространство окна между ними. Клавограмму можно убрать совсем, переместив сплиттер к нижнему краю окна. Потом можно вернуть её обратно, щёлкнув по сплиттеру, оставшемуся внизу экрана или потянуть его мышью обратно вверх. Так же можно убрать графики и основную статистику со списком длительностей.
Такой же сплиттер есть между списками в окне дополнительной статистики, а также в окне оперативной статистики - между скоростью и процентом ошибок.
В: Как можно увидеть скорость непосредственно во время набора?
О: Чтобы постоянно видеть скорость в процессе набора, нажмите кнопку «Оперативная статистика» в панели инструментов (кнопочка с красными цифрами «325»).
В: Я набрал текст в тренажёре, но в Ts он отображается не в той раскладке.
О: Выделите текст, установите нужную раскладку и нажмите кнопку «Преобразовать в текущую раскладку».
В: Как найти самые быстрые и самые медленные сочетания в наборе?
О: Для этого откройте окно «Дополнительная статистика» и выберите «Двухсимвольные сочетания». В списке внизу отобразятся все сочетания, которые присутствуют в набранном тексте, самые медленные будут вверху списка, самые быстрые – внизу. Если текст достаточно длинный или состоит из нескольких повторов одного и того же фрагмента, то можно включить переключатель «Средние значения» - тогда будет посчитана средняя статистика для каждого сочетания. Выделяя строки в списке, можно находить места расположения сочетаний в тексте, графиках и клавограмме.
В: Как определить точное время между точками на клавограмме?
О: Двойной клик по клавограмме – появится вертикальный курсор. Подвести его к начальной точке, нажать одновременно левую и правую кнопки мыши (появится окно с длиной выделенного диапазона и со средней скоростью на этом участке) и подвести курсор к конечной точке диапазона.
В: Как быстро промотать клавограмму или графики?
О: Нажмите на них среднюю кнопку мыши (колесо) и перемещайте мышь влево-вправо.
В: Как найти все точки, где график средней скорости выше или ниже определённой величины?
О: Двойной клик правой кнопкой мыши в окне графиков – появится горизонтальный курсор. У курсора справа будет подпись, на которой отображается его позиция по всем трём осям графиков. Установите курсор в нужной точке и нажмите правую кнопку мыши. После этого визуально можно определить, где график превышает данное значение, а где он меньше него. Чтобы убрать горизонтальный курсор, кликните правой кнопкой мыши по подписи курсора.
В: Как определить точное значение скорости в нужной точке графика?
О: Откройте окно легенды, если оно закрыто (кнопка «Легенда» панели инструментов). Дважды кликните левой кнопкой в окне графиков – появится вертикальный курсор. Подведите его к нужной точке – в легенде при этом будут отображаться значения всех графиков в данной точке.
В: Как отобразить/скрыть нужные графики?
О: Откройте окно легенды и кликните левой кнопкой по подписям нужных графиков.
В: Как определить скорость набора одного или нескольких слов в тексте?
О: Выделите участок текста, и в основной статистике отобразиться вся нужная вам информация.
В: Можно ли загрузить сразу две клавограммы в Ts и быстро переключаться между ними?
О: Можно сделать так: загрузить сначала одну клавограмму, потом загрузить другую, после чего предыдущая будет доступна через отмену редактирования (Ctrl+Z или кнопка «Отменить» на панели инструментов). Если нажать эту кнопку ещё раз, то можно вернуться опять к предыдущей клавограмме.
В: Я набрал одну и ту же фразу несколько раз. Как мне одновременно посмотреть скорости всех вариантов набора?
О: Выделите весь текст, если фраза присутствует в разных блоках, откройте окно «Дополнительная статистика», выберите тип статистики «Шаблон» и скопируйте набранную фразу в строку «Шаблон». В списке будут выведены все варианты набора фразы с сортировкой по скорости. Если вы хотите посмотреть их в том порядке, в котором вы их набирали, то кликните по заголовку столбца «Текст». Если хотите посмотреть, как изменялась скорость в графическом виде, откройте окно «Статистические гистограммы» и нажмите там кнопку «Дополнительная статистика».
В: Как я могу выяснить, какие клавиши я в среднем нажимаю с большей паузой, чем остальные?
О: Откройте окно «Статистические гистограммы», нажмите кнопку «Клавиши» и вы увидите распределение средних пауз перед нажатием каждой клавиши. Далее вы можете посмотреть расширенную статистику по каждой клавише – для этого нужно сделать двойной клик на соответствующем столбце, после чего откроется распределение, в котором будут отображаться все варианты клавиш, нажимаемых до этой. Ну а если здесь дважды кликнуть по столбцу, то можно увидеть все варианты набора каждого конкретного сочетания.
В: Как мне узнать среднюю паузу, которую я делаю, нажимая BackSpace при исправлении ошибок (среднюю скорость реакции на ошибки)?
О: Откройте окно «Статистические гистограммы», нажмите кнопку «Клавиши», найдите столбец с подписью ←, подведите указатель мыши к столбцу и вы увидите среднее значение паузы.
В: Как выделить область на графиках?
О: Это можно сделать, если нажать одновременно левую и правую кнопки мыши.
В: Я хочу отметить интересное место в наборе для того, чтобы потом можно было быстро его найти.
О: Выделите нужный участок в тексте, нажмите кнопку «Пометить» или нажмите клавишу Ins. Появится окно, в котором можно ввести комментарий к пометке. В дальнейшем комментарий можно будет посмотреть, если подвести курсор мыши к данному участку текста.
В: Я хочу найти все слова, которые набираются только на среднем ряду клавиатуры.
О: Откройте окно «Дополнительная статистика», выберите тип статистики «Слова», включите фильтр «Только эти» и введите в нём строку «фывапролджэ».
В: Горизонтальная разметка у графиков рисуется по круглым числам только для графика скорости. Как сделать, чтобы числа были круглыми для графика ритмичности?
О: Нажмите правой кнопкой на левой оси графиков (там, где цифры у разметки). Появится меню, выберите в нём «Ритмичность».
В: Как зафиксировать позицию и масштаб по оси Y у графиков?
О: Нажмите кнопку «Настройка оси Y графиков» и выберите «Зафиксировать».
В: Я набираю со скоростью более 500 сим/мин, и цифры в оперативной статистике у меня всегда красного цвета. Как сделать, чтобы цвет цифр зависел от скорости?
О: Откройте окно "Настройки" и увеличьте параметр "Верхняя скорость" настолько, чтобы его значение было заведомо больше вашей максимальной скорости. Параметр "Нижняя скорость" можно соответственно также увеличить до вашей минимальной скорости.
В: Как сделать так, чтобы графики всегда отображались в одном и том же масштабе, независимо от скорости, с которой я набираю?
О: Откройте окно "Настройка оси Y графиков" и установите минимальное и максимальное значение для нужных осей графиков.
В: Я нажимаю клавишу "6" указательным пальцем правой руки, а в клавограмме нажатие отображается на четвёртой линейке, которая соответствует указательному пальцу левой руки.
О: Нажмите кнопку "Создать расстановку", введите название своей расстановки пальцев, нажмите кнопку "Редактировать расстановку", в открывшемся окне кликните в списке справа по строке "Правый указательный", после чего кликните по изображению клавиши "6". Теперь эта клавиша будет связана с правым указательным пальцем.
В: Что означают цифры, которые отображаются в легенде в строке "Гистограмма аритмии" при включенном вертикальном курсоре в графиках?
О: Эти цифры, как и сама гистограмма аритмии, показывают мгновенное значение аритмии в каждой точке набора. Например, если текст набран со скоростью 120 сим/мин (что соответствует средней паузе 0,5 сек между нажатиями), а буквосочетание "ке" набрано с паузой 0,75 сек, то аритмия в данной точке будет равна (0,75 - 0,5) / 0,5 * 100% = 50%. Если пауза в наборе сочетания меньше средней паузы по тексту, то мгновенная аритмия в данной точке будет отрицательной, и линия гистограммы будет нарисована вниз, в противном случае - вверх, и аритмия положительна. Если вы выберете разметку оси Y в качестве основной (нажав правой кнопкой на оси и выбрав "Гистограмма"), то сможете легко находить по гистограмме точки, в которых были сделаны паузы, превышающие среднюю паузу по тексту в два (аритмия будет более 100%) или три раза (аритмия - более 200%) и т.д.
В: Что означают символы, которые выделены в тексте, графиках и клавограмме синей рамкой?
О: Это нажатия, которые были сгенерированы программой, имитирующей нажатия клавиш (например, Punto Switcher).
В: Могу ли я перенести настройки Ts на другой компьютер?
О: Настройки расстановок пальцев сохраняются в файле FingerZones.ini, сохранённые шаблоны дополнительной статистики - в файле ExStats.ini. Эти файлы можно просто скопировать в папку с Ts. Все остальные настройки хранятся в реестре в ветке HKCU\Software\TypingStatistics. В случае необходимости можно экспортировать эту ветку при помощи regedit, скопировать её на другой компьютер и импортировать там.
В: Иногда нажатие Ctrl+Backspace обрабатывается в Ts неправильно.
О: Различные программы обрабатывают это нажатие по-разному. Например, Word и текстовые редакторы, построенные на основе RichEdit (и окно "Ввод текста" в Ts тоже) при нажатии Ctrl+Backspace после слова "например," удаляют только запятую, а Блокнот - всё слово целиком. В Ts реализован первый вариант.
В: Я набрал двухбуквенное сочетание со скоростью более 300000 сим/мин. Это действительно возможно?
О: В данном случае это, скорее всего, нереальное значение скорости. Ts не может измерять скорость с бесконечной точностью, существует целый ряд погрешностей, которые накладывают существенные ограничения на точность измерений.
Первая погрешность возникает в клавиатуре - сканирование обычно делается с некоторой конечной частотой, которая вносит определённую погрешность, и от одной модели клавиатуры к другой числа могут отличаться значительно. Например, у меня есть старая клавиатура, у которой минимальное время, с которым можно нажать "пр" составляет около 3 мс, а минимальное время, с которым можно нажать "рп" - 37 мс, и аналогичная тенденция сохраняется и для других сочетаний.
Далее возникает погрешность при передаче данных из клавиатуры в компьютер, причём для разных клавиатур она может отличаться в разы. Для клавиатур с интерфейсом PS/2 типичное время задержки - несколько миллисекунд. Для USB-клавиатур время обычно будет меньшим, к тому же там в одном пакете может передаваться информация более чем об одном нажатии, и за счёт этого события, которые произошли реально с некоторой паузой во времени могут регистрироваться Ts как практически одновременные.
И ещё один момент - загрузка процессора. Если в процессе перехвата компьютер выполняет более приоритетную задачу, то момент времени, в который будет зафиксировано нажатие или отпускание клавиши может быть определён со значительной погрешностью, особенно это может быть заметно на одноядерных процессорах в момент интенсивного дискового ввода-вывода. Так что если вы хотите, чтобы получившаяся клавограмма была как можно более достоверна, то желательно не делать перехват в тот момент, когда на компьютере запушена дефрагментация диска одновременно с полной проверкой на вирусы.
В: Иногда мне нужно поизучать подробно графики, а иногда клавограмму, мне хотелось бы сделать их по возможности большими - желательно размером во всё окно Ts и быстро переключаться между этими режимами.
О: Нажмите на кнопку "Создать пресет", в качестве названия введите "Клавограмма". Подведите курсор мыши с сплиттеру, расположенному между текстом и графиками, ухватите его и переместите вниз, к скроллеру. Затем ухватите сплиттер, расположенный между скроллером и клавограммой и переместите его вверх, расширяя клавограмму до нужных вам размеров. Затем можно открыть окно "Настройки" и сделать там размер шрифта клавограммы побольше.
Ещё раз нажмите на кнопку "Создать пресет", в качестве названия введите введите "Графики", аналогичным образом сделайте конфигурацию, в которой не будет видно клавограммы и будет большое окно с графиками.
Также можно сделать ещё несколько различных пресетов для различных ситуаций. После этого можно переключать пресеты, выбирая их в выпадающем списке пресетов.
Автор программы: Я, Игорь В. Филимонов (Fil)
Если у Вас есть вопросы по использованию Ts, предложения по улучшению, желание показать Ваши и посмотреть чужие клавограммы, то добро пожаловать к нам на форум.
Страница программы в Интернете – http://fil.urikor.net
Программа бесплатна для личного пользования, если же Вы планируете использовать её в коммерческих целях (например, при коммерческом обучении), пожалуйста, свяжитесь со мной через форум или напишите письмо по этому адресу.